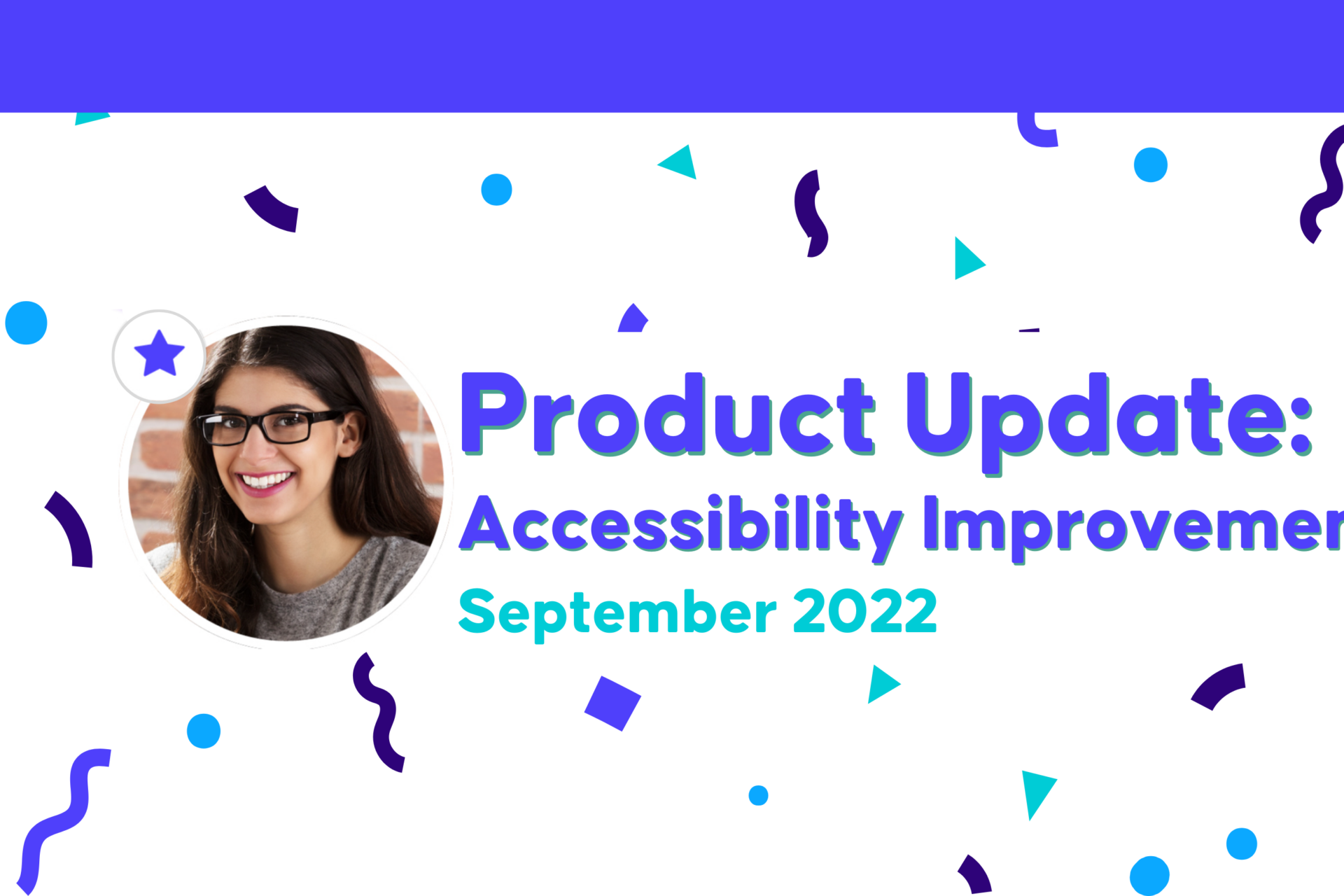
September 2022 Product Update: Accessibility Improvements
Eager readers of the InSpace blog may recall that in June 2022, we proudly released Automatic Closed Captioning in the InSpace Single Spaces and Conference settings. We’re thrilled to announce that our Auditorium space is also now fully accessible with Closed Captioning.
Now every aspect of the InSpace platform is accessible with multiple options for user-controlled closed captioning.
- Automatic Closed Captioning is turned on and off with a single click via the CC button on the right side toolbar.
- StreamText allows a live captioner to integrate with the Streamtext application with a URL and caption an event or class as it’s taking place.
- Manual closed captioning allows the host of a session to assign an attendee to manually transcribe the event.
Additionally, when hosts record InSpace sessions, they have the option to create a .vtt transcript file alongside their .mp4 recording. When they share or download the recording (via the Dashboard or LMS), the transcript is also available to share!
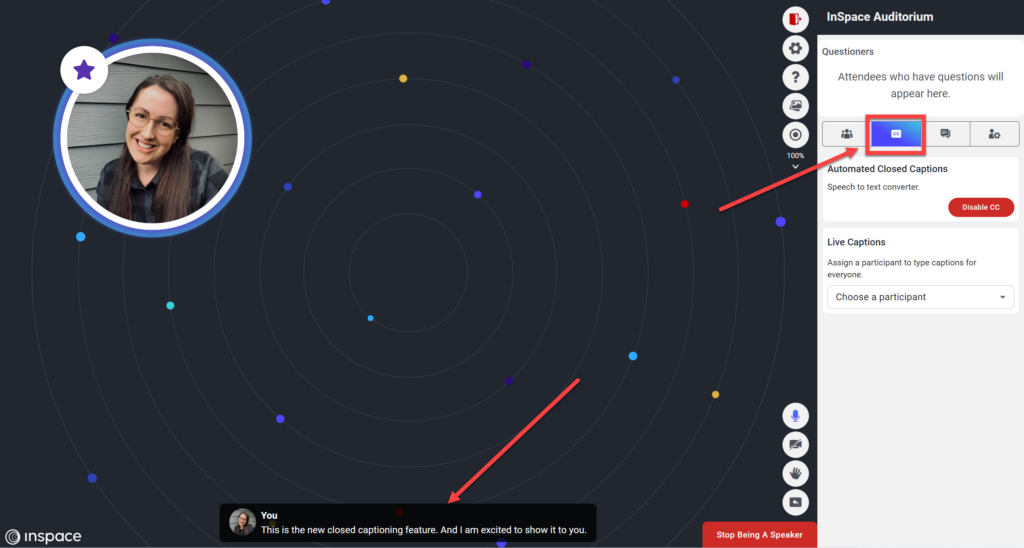
Here are some other commonly asked questions about accessibility with InSpace.
How do I activate closed captioning with InSpace?
InSpace offers automatic closed captioning that can be activated by individual attendees, as well as manual closed captioning and StreamText integration. Learn more in this video (1:53).
What if I need assistance moving through the InSpace session?
InSpace’s Offer Assistance feature allows any attendee to offer or accept assistance from another user. This allows two users to partner together and move through the space together. Learn more about how it works (1:25). This feature can be used to support students with vision impairment as they move through the space, as well as to pair ASL interpreters with the student they are supporting. It’s also just a handy tool to support anyone who isn’t sure about where to be in the room.
How do I set up ASL interpretation with InSpace?
With InSpace, you can move freely through the space. You may want to ‘pin’ your ASL interpreter to you so that they can easily follow you into the different rooms for a seamless interpretation experience. In this video, you’ll learn how to pin the interpreter and enlarge their video feed (2:43).
How do I ask for help?
InSpace has a Raise Hand feature, as well as a Direct Chat. Anyone can also Request Assistance privately from the session host, as well as offer help to others. Watch this video to see how asking for help can look in the InSpace classroom (1:45).
What if I want to make someone’s video larger?
Learn how to pin an attendee’s video to your gallery (1:42). Examples of when to use this feature include:
- An instructor uses the feature to focus on certain students during instruction
- A student who might have preferential seating as an accommodation in a physical classroom may benefit from being cued to pin their instructor to their gallery
- An instructor shares a second camera (via the Live Video feature) and displays their lecture notes on screen; students pin the second camera view to their own gallery.
Which screen readers are compatible with InSpace?
InSpace is compatible with the most widely used screen readers, including JAWS and NVDA (free) for Windows and Apple VoiceOver for Mac OS (free).
Check out our full release notes here.