Ensure Your Browser and Windows Settings Have Permissions for Camera and Microphone Access
If you're having trouble with your microphone or camera while using InSpace on your Windows PC, it could be due to your device settings. By default, Windows applications have permission to access your camera and microphone, but sometimes this setting can get turned off or changed. In this article, we will guide you through the steps to ensure that your browser and Windows settings have the necessary permissions for camera and microphone access, so you can fully participate in your InSpace sessions.
You'll want to ensure that the browser you use to join your InSpace session has permission to access your Camera and Microphone. Here's how to do this.
- Open the Start Menu, then select Settings.
- Select Privacy (or Privacy & security, depending on your version) from the navigation menu.
- Locate the category labeled App Permissions.
- Open Camera and make sure that the option to Allow desktop apps to access your camera is toggled on. In Windows 11, this option is labeled Let desktop apps access your camera.
- Then, ensure that your browser (Chrome, Firefox, Edge, or Brave) has been granted permission to access your camera.
- Go back to the App Permissions menu and choose Microphone. Again, make sure that the option to Allow desktop apps to access your microphone is toggled on. In Windows 11, this option is labeled Let desktop apps access your microphone.
- Then, ensure that your browser (Chrome, Firefox, Edge, or Brave) has been granted permission to access your microphone.
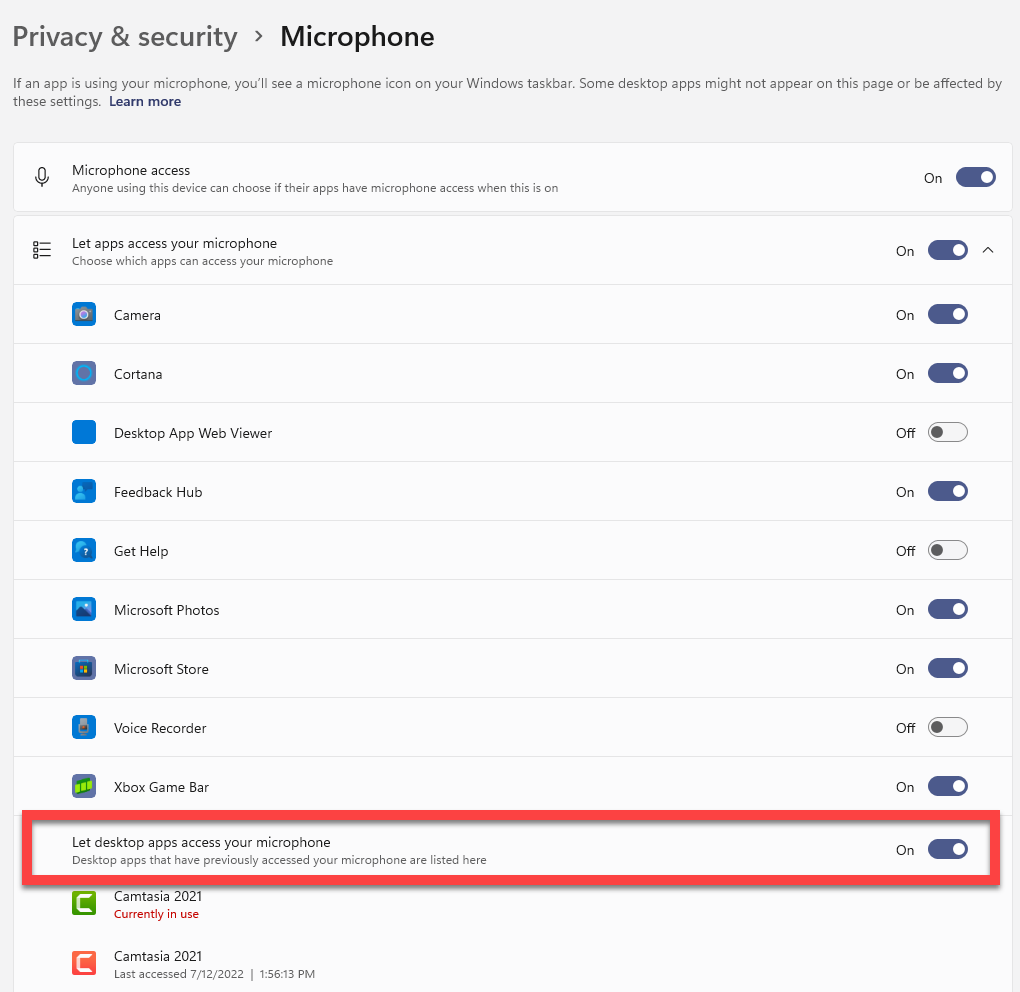
A screenshot of Windows 11 accessing the microphone.
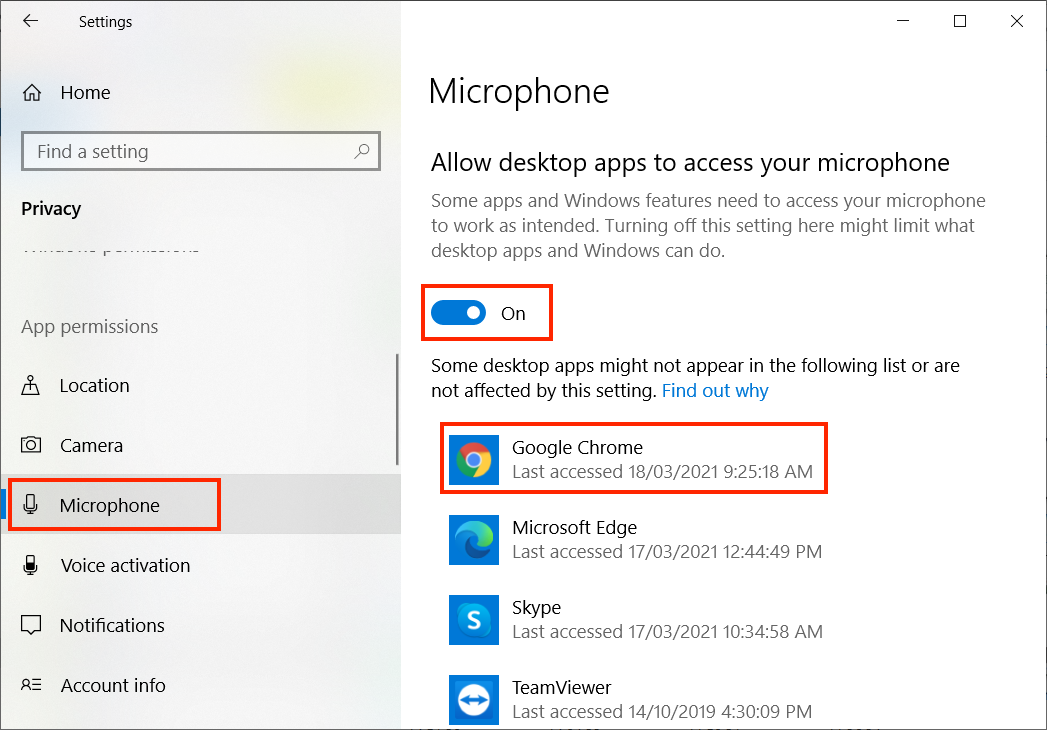
A screenshot of Windows 10 accessing the microphone.
