Learn how to troubleshoot issues with screen sharing on your Mac device by adjusting your Chrome browser settings. Follow our step-by-step guide to ensure your device recognizes your saved settings and enable seamless screen sharing on InSpace.
If you are unable to share your screen, you may need to adjust your Chrome browser settings to allow screen sharing and recording to take place.
This is primarily an issue affecting browsers on Apple or Mac devices that can prevent recording and screen sharing. Follow the steps below to check your settings and ensure your device recognizes your saved settings.
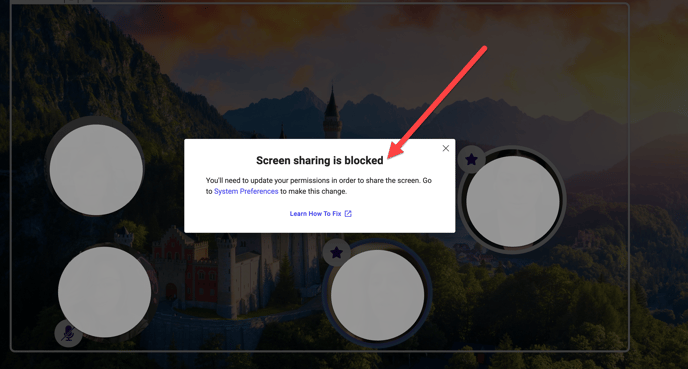
If you are using a Mac device, please check your browser’s privacy settings as follows:
- Navigate to your computer’s System Preferences.
- Select Security & Privacy.
- Click the Privacy Tab.
- Scroll on the left menu through the privacy options until you find Screen Recording.
- Click the Lock to make changes.
- Check the box for the applications you would like to have permission for screen sharing; for InSpace, this is browsers Google Chrome / Firefox / Edge / Brave.
- Click the Lock to save changes.
- Click Quit & Reopen in order to implement the new settings.
If your device shows that you have enabled screen recording, but your browser still displays a message that you have to enable it, please turn off and then turn on screen sharing again from your System Preferences. After doing that, fully quit Chrome (Command Q) and shut down your Mac device. Restart and proceed as normal.
