Learn how to start, stop, and manage your InSpace recordings, even on an unstable Internet connection. Discover how to share your recordings with others using email or public links.
InSpace's whole session recording feature allows hosts and co-hosts to record the entire session from their point of view as they move through the space.
Start an InSpace recording:
- Start an InSpace session. Recording is available in single spaces, the Auditorium, and the Conference Space.
- Click the record button on the host toolbar on the left hand side.
- A notification will appear, prompting the host to select the InSpace browser tab to record. Hosts can also choose to create a transcript of their video recording in this window.
- A browser popup appears. Users should select the browser tab labeled 'Select this for recording'. This is necessary because it tells the web browser which tab to 'Share' with the InSpace recording feature.
- After clicking 'Share', all participants will see a notification that recording has begun.
While recording a session:
- Whole Session Recording is available with Chrome, Edge and Brave Browsers.
- Everything the host hears and sees will be recorded, with the ability to Pause and Resume the recording.
- Multiple hosts can record simultaneously during a session.
- Hosts can record in all room configurations (Discussion Room, Presentation Room, Breakout Rooms, No Rooms) and can change the layout anytime during the recording session.
- Note: In Firefox, recording is supported in the discussion and presentation rooms.
Stop an InSpace recording:
- Click the recording button again in the host menu.
- In the popup window, press the square 'stop' button.
- A new popup will appear. Rename the recording if needed, then select 'Stop and save'.
- Once recording ends, a notification on your screen indicates that the recording has been saved to the host's InSpace dashboard. Note: Videos take approximately 1 hour to process before they are available for viewing and downloading.
Manage InSpace recordings:
Video recordings created by the user can be accessed from the InSpace Dashboard. Video recordings created by the user can be downloaded as well as shared by email or a public web link. Video recordings shared with the user are available for download.
- Sign in to your InSpace dashboard at inspace.chat
- Click “Video Recordings” from the menu
- Sort videos by All, My Recordings, or Shared With Me from the top menu
- Select the video you would like to share.
- Click on the Share icon
- Enter the email address of people with whom you would like to share the video.
- Select the download button to save the video and/or transcript file(s) to your computer
- Click “Enable” next to Public Sharing Disabled text to generate a unique URL
- Copy the URL to share
- Users can also delete their own recordings by clicking the trashcan icon
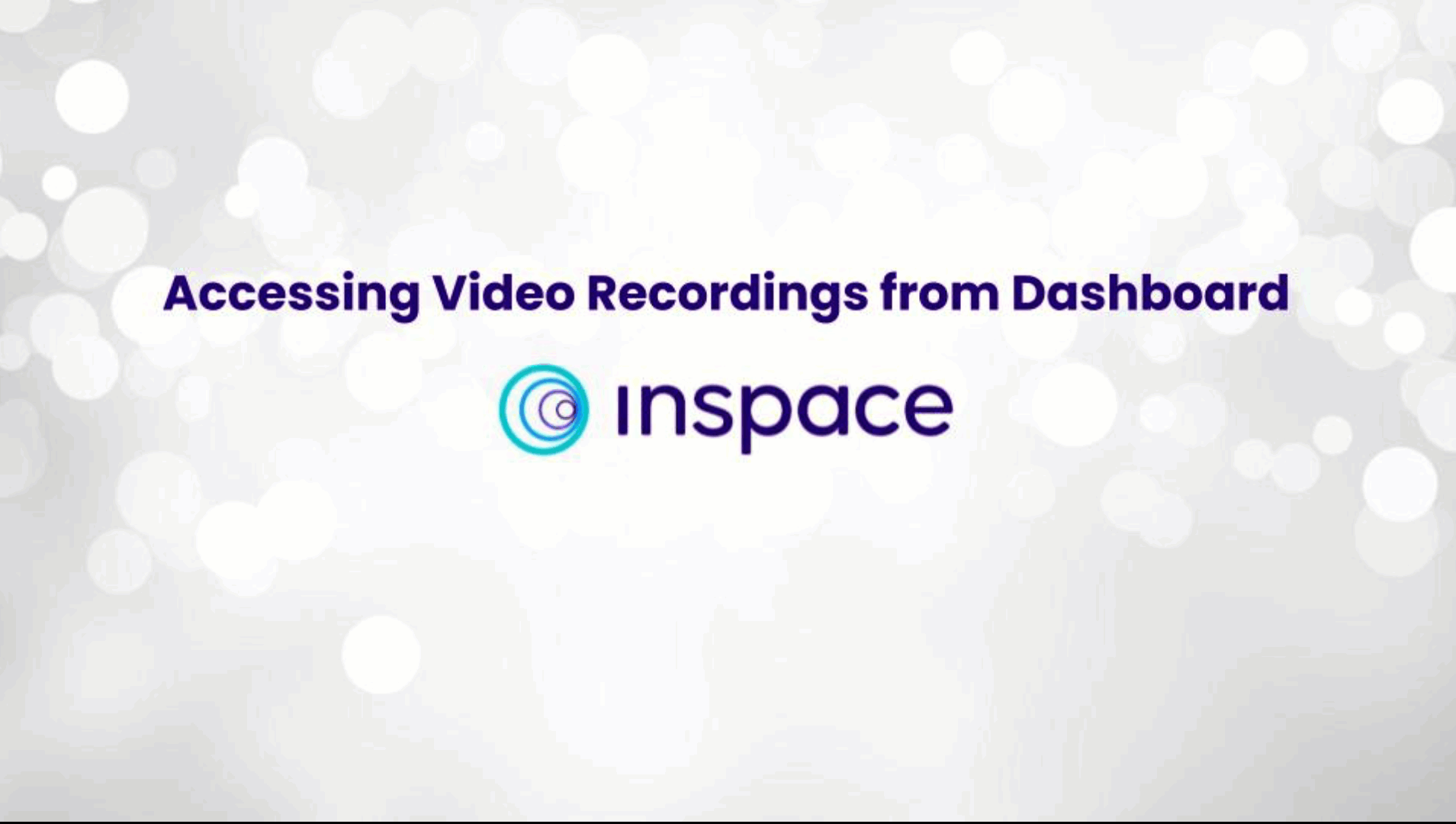
Recording on an unstable Internet connection:
Hosts can download the recording right after finishing the recording.
- If a host’s Internet network quality is unstable while recording, we’ve implemented improvements to preserve their recording data and quality.
- After finishing the recording, hosts will receive a notification that they need to keep their InSpace page open so the saving process finishes.
- If a host doesn't keep their page open while the recording saves, their recording may experience some quality issues due to their poor network quality.
- If a host closes their InSpace tab but later reopens it, the saving process will continue.
