Learn how to record your interactive audience experience in the InSpace Auditorium and manage your recordings for future use.
The auditorium is a large-format InSpace session designed for interactive audience experiences. Recording in the auditorium follows the same intuitive process as recording a traditional InSpace session.
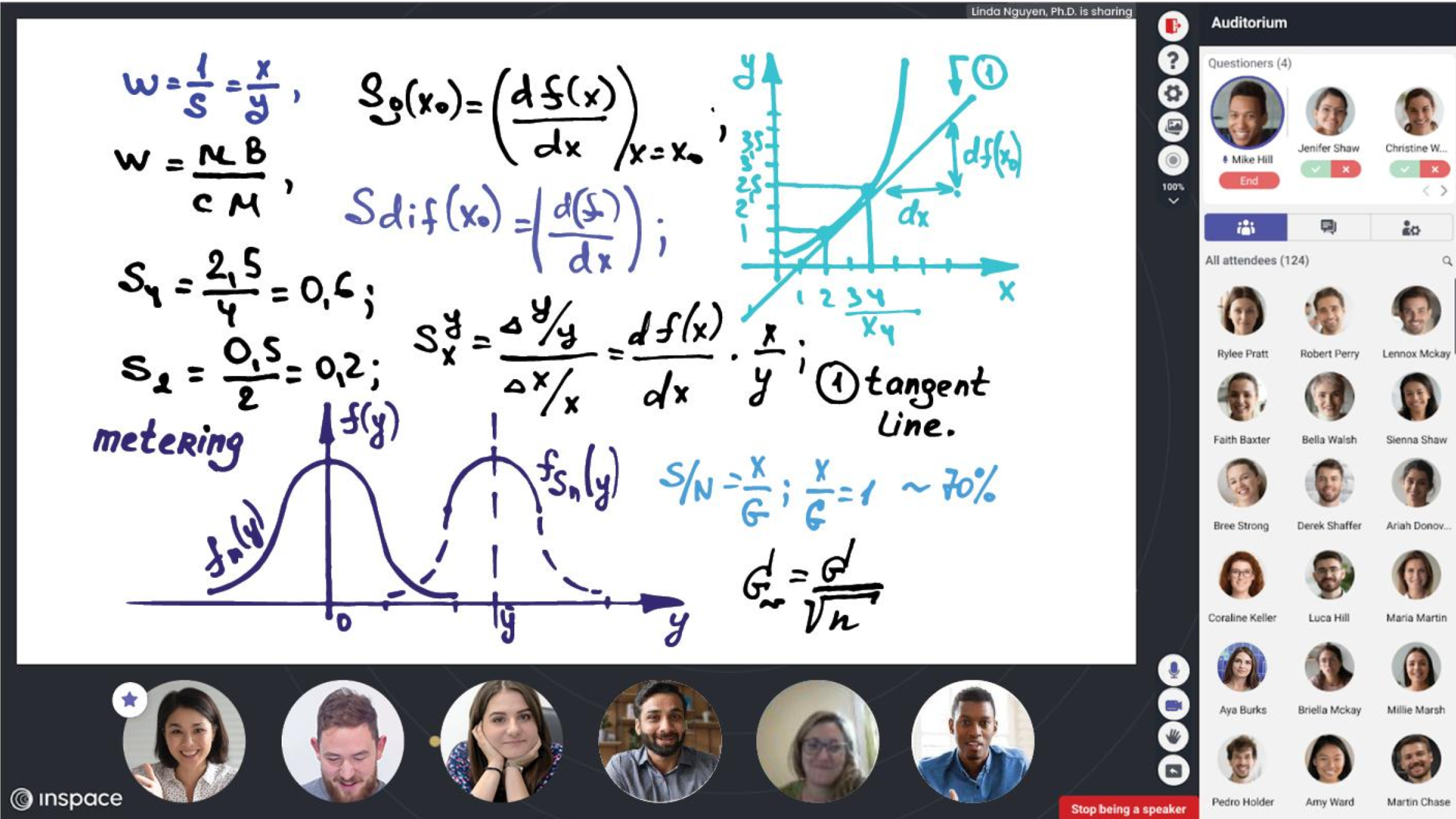
Start an InSpace Auditorium recording:
- Start an InSpace Auditorium session.
- Click the record button on the toolbar on the right-hand side.
- A notification will appear, prompting the host to select the InSpace browser tab to record. This is necessary because it tells the web browser which tab to "share" with the InSpace recording feature.
- After clicking 'Share', all participants will see a notification that the recording has begun.
While recording an InSpace Auditorium session:
- Everything the host hears and sees will be recorded, with the ability to Pause and Resume the recording.
- Multiple hosts can record simultaneously during a session.
Stop an InSpace Auditorium recording:
- Click the recording button again in the host menu.
- In the popup window, press the square 'stop' button.
- Rename the recording if needed, then select 'Stop and save'.
- Once recording ends, a notification on your screen indicates that the recording has been saved to the host's InSpace dashboard or LMS (if used). Videos take approximately 1 hour to process before they are available for viewing and downloading.
Manage InSpace Auditorium recordings:
- To manage InSpace recordings, click “Video Recordings” from the left menu on the InSpace dashboard. Or, from an LMS InSpace portal, select the session (Classroom, Student Space, or Office), then click the video 'Recordings' icon.
- This will display your recorded videos and any recordings shared with you.
- You can download and share any video on your dashboard, and you can edit or delete videos you have created.
- Note: Currently, recording is not supported with the Firefox browser.
Recording on an unstable Internet connection:
Hosts can download the recording right after finishing the recording.
- If a host’s Internet network quality is unstable while recording, we’ve implemented improvements to preserve their recording data and quality.
- After finishing the recording, hosts will receive a notification that they need to keep their InSpace page open so the saving process finishes.
- If a host doesn't keep their page open while the recording saves, their recording may experience some quality issues due to their poor network quality.
- The saving process will continue if a host closes their InSpace tab but later reopens it.
