Learn how to use InSpace's audio screen sharing feature to share audio-only media with your session participants. Follow these easy steps to share audio from any Chrome tab on Windows, and from a specific Chrome tab on MacOS.
Just need to share an audio clip? InSpace session participants have the option to share audio-only media.
Not all screen sharing is visual. Sometimes, you may need to share a podcast or a radio clip. With InSpace, you can use our audio screen-sharing feature to present audio to your session participants. This feature is currently available on the following browsers: Chrome, Edge, and Brave. To share audio only, please follow these steps:
- Click the arrow icon in your toolbar to start sharing, then choose screen share.
- Depending on your browser, click the 'Tab' option, then choose the audio you want to share.
- You will see that the ‘Share Tab Audio’ option is turned off by default if you decide to share audio through YouTube, Spotify, Pandora, etc.
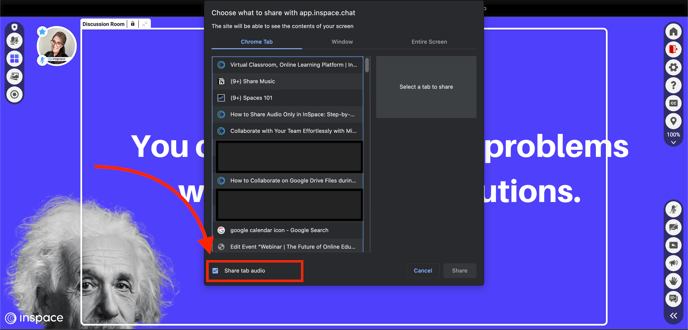
Please see the notes below for more information about sharing audio with your computer's operating system.
MacOS
On MacOS, you are only able to share audio with a specific Chrome tab. Sharing audio from your entire computer, or from a specific application window, is not possible at this time.
Windows
Windows users have the option to share audio from any Chrome tab. You can also share the audio from your entire screen if desired.
